iPhone: Поставки за пристапност
Направете го користењето на вашиот iPhone полесно и попрактично со поставките за пристапност.
Дознајте како да го зголемите текстот на екранот, како да го користите блицот на камерата за да ве предупредува кога имате нови пораки и пропуштени повици, како да го користите телефонот како лупа за да ви помогне да читате мал текст и како да ја користите одликата за Диктирање (Dictation) за да го конвертирате она што го кажувате во текст.
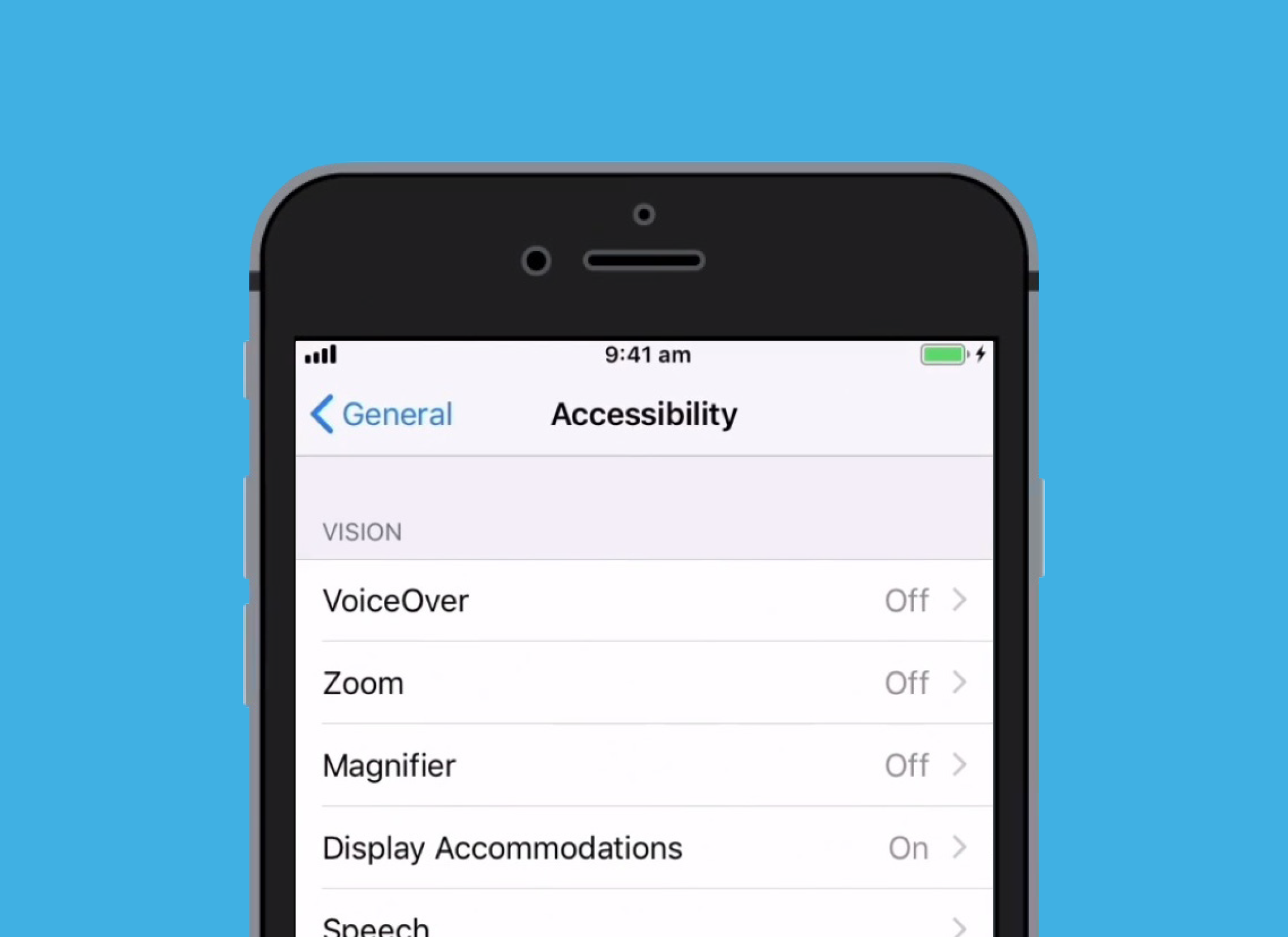
Пред да почнете
Во презентациите на овој курс се користи iPhone без физичко Копче Дома (Home button). Ако вашиот телефон е различен, некои од чекорите може малку да се разликуваат, но сепак ќе можете да ги следите.
Пред да почнете, бидете сигурни дека iPhone е вклучен, целосно полн и дека го покажува Копчето Дома (Home button). Исто така, вашиот софтвер треба да биде ажуриран.
Како да го направите текстот поголем
Опциите за пристапност се контролираат од апликацијата Поставки (Settings app), што можете да ја најдете на Почетниот екран (Home screen). Од менито со Поставки прелистајте надолу и допрете на Пристапност (Accessibility).
Опцијата Екран и големина на текст (Display & Text Size) го менува текстот во менијата, е-поштата и текстуалните пораки на вашиот телефон. Можете да ја користите лизгачката контрола за да ја зголемите или намалите големината на текстот.
Како да го користите ЛЕД-блицот за предупредувања
Од главното мени на Пристапност (Accessibility) најдете ја опцијата Аудио/Визуелно (Audio/Visual) и допрете ја, а потоа вклучете ја опцијата ЛЕД-блиц за предупредувања (LED Flash for Alerts). Сега, штом ќе добиете повици, е-пошта и текстуални пораки, светлото на камерата ќе трепка. Ова може да ви помогне, бидејќи звуците што овие типови известувања ги испуштаат често се кратки и може лесно да се пропуштат.
Како да ја користите одликата Лупа
Лупата (Magnifier) ја користи камерата што се наоѓа во задниот дел на телефонот за да ви помогне да ги гледате нештата одблиску. За да пристапувате лесно до неа, можете да ја додадете во Контролниот центар (Control Centre) на вашиот iPhone од главното мени Поставки (Settings menu). Можете да научите како да го правите ова во нашиот курс iPhone: Брзи поставки (iPhone: Quick settings).
Кога сакате да ја користите Лупата, поминете со прстот надолу од горниот десен дел на екранот за да го прикажете Контролниот центар (Control Centre) и допрете ја иконата на лупа. Екранот покажува приказ во живо од она што камерата го гледа и можете да го движите лизгачот надесно за да зумирате или налево за да одзумирате.
Како да го користите Диктирањето
Диктирањето ви помага да создавате пораки и белешки без да пишувате на тастатурата. Наместо тоа, можете да зборувате во вашиот iPhone и Диктирањето го конвертира говорот во текст. Диктирањето функционира во сите апликации каде што можете да го видите копчето со микрофон (microphone button) на тастатурата. Можете да го користите за да пишувате е-пошта, пораки или белешки, да создавате потсетници или средби во календарот и да пребарувате на интернет. За најдобри резултати со диктирање, зборувајте споро и јасно.